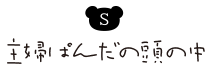遅ればせながらMidjourneyという画像生成AIプログラムを始めてみました。
これまで遊びで、無料の画像生成AIサービスを利用していましたが、なかなか思うような画像がつくれませんでした。
そんななかSNSで見かけるMidjourneyで生成される画像は、色彩や構図、表現力が素晴らしく、まるでプロのアーティストが作ったようでした。
自分もそんな画像を生成できるようになりたいと思い、ついにMidjourneyの有料プランを始めることにしました。

Bingの「Image Creator」も、無料なのにかなりレベルの高い画像を生成してくれますが、使用回数に制限があるし、商用利用もNGです。
この記事は「Midjourneyクイックスタート〈英語ページ〉(https://docs.midjourney.com/docs/quick-start)」を参考にしています。
私自身スムーズに手順を踏めなかったので(どんくさい…)、あまり詳細に説明できていないとは思いますが、登録してから最初の画像を生成するまでの流れをつかんでいただけたらと思います。
- 1. 画像生成AI「Midjourney」とは?
- 2. 画像生成AI「Midjourney」の始め方【3ステップ】
- 2.1. 1. Discordというチャットサービスにアカウントを作成
- 2.2. 2. Midjourneyの有料プランに加入する
- 2.2.1. プラン内容の詳細
- 2.3. 3. Midjourneyのチャットルームに入る
- 3. Midjourneyのサーバーで画像生成
- 3.1.1. 「newbies-数字」のチャンネルに入る
- 3.1.2. プロンプトを入力する
- 3.1.3. 生成された画像を確認するには
- 3.1.4. 生成された画像を大きく表示する
- 4. 生成画像のアップスケールとバリエーション
- 4.1.1. 生成画面の見方
- 4.1.2. ❶アップスケールボタン
- 4.1.3. ❷バリエーションボタン
- 4.1.4. ❸再生成ボタン
- 5. 画像の保存
- 6. まとめ
画像生成AI「Midjourney」とは?
Midjourneyは、テキストで説明文(プロンプト)を入力すると、それに応じた画像を自動的に作成してくれるAIプログラムです。
Discordというチャットサービスを介して、自分の好きなテキスト(プロンプト)を入力するとMidjourneyが画像を生成してくれます。
例えば「5 kittens(5匹の子猫)」というテキスト(プロンプト)を入力すると、以下のような画像が生成されます。


セッティングによって、絵柄は変わります。
Discordとは?
Discordは、もともとゲームに特化したコミュニケーションアプリで、通話、チャット、ゲーム画面の共有、コミュニティ機能などが使えます。
画像生成AI「Midjourney」の始め方【3ステップ】
Midjourneyを始めるには、以下の手順が必要です。
1. Discordというチャットサービスにアカウントを作成
Midjourneyは、Discordというチャットサービス上で動作するAI画像生成ツールです。
Discordアカウントを作成(https://discord.com/register)するか、既に持っている場合はDiscordにログイン(https://discord.com/)します。
2. Midjourneyの有料プランに加入する
現在Midjourneyは、無料プランでは画像生成できないので有料のプランに加入します。※今後再開される可能性はあります
「Manage Subscription〈英語ページ〉(https://www.midjourney.com/account)」にアクセス、Discord IDでログインし、4つのプランから選択します。
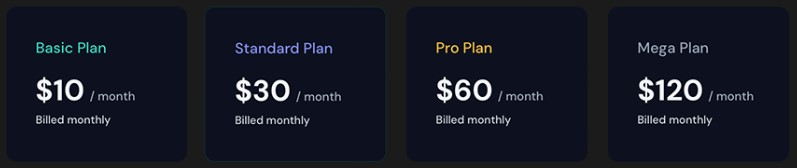
支払い方法は、Mastercard、VISA、American Express などのクレジットカードまたはデビット カードのみです。
料金は、年払い・月払いによって変わってきます。以下の表を参考にしてください。
プラン内容の詳細
「Subscription Plans〈英語ページ〉(https://docs.midjourney.com/docs/plans)」にプランの詳細や加入方法、管理の仕方などが掲載されています。
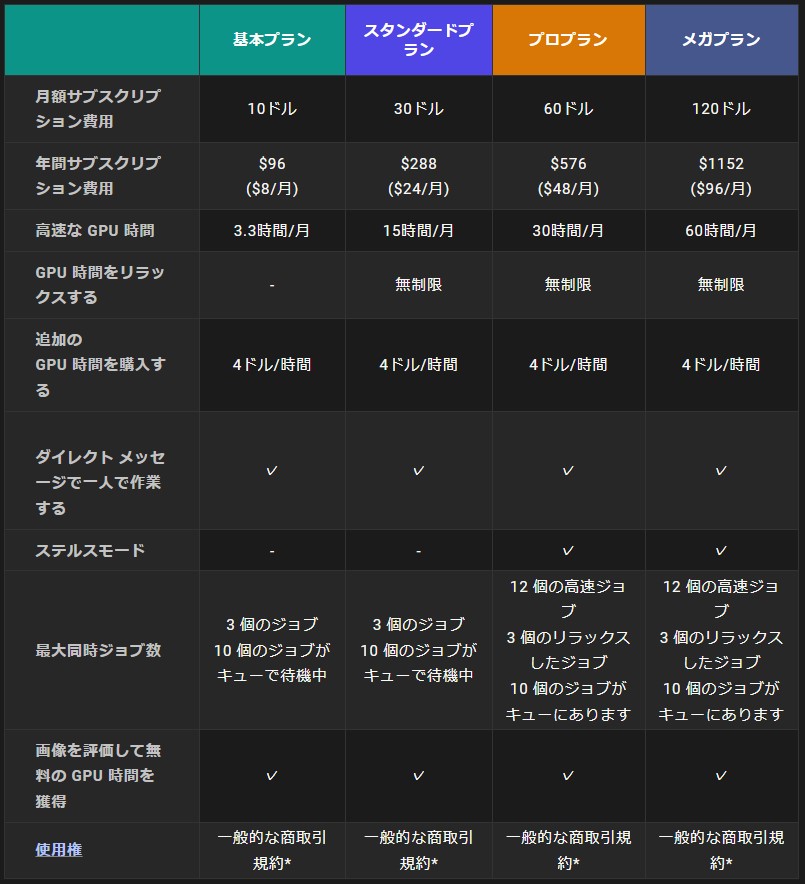
3. Midjourneyのチャットルームに入る
Midjourneyの「公式サイト」にアクセスします。
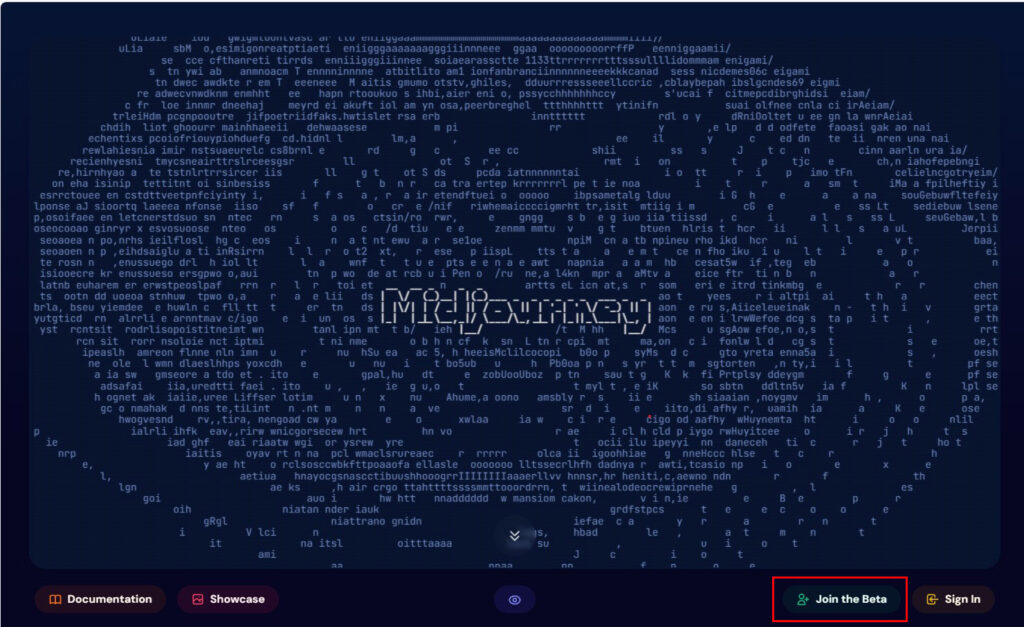
1.「Join the beta」をクリック
2.Discordが起動し、自動的にMidjourneyのコミュニティに招待され「招待を受ける」をクリック
3.「Discordで開く」をクリック
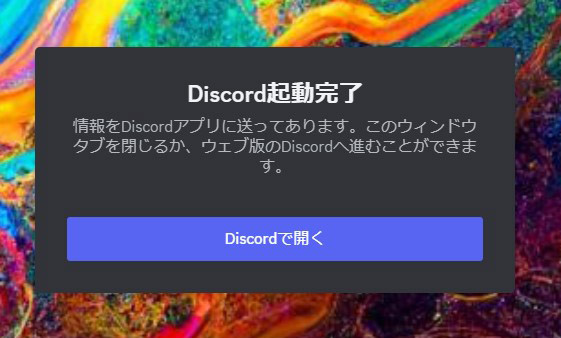
Midjourneyのサーバーで画像生成
「Discordで開く」をクリックすると、Midjourneyのサーバー画面に移ります。
ここで「newbies-数字」のチャンネルに入り、プロンプトを入力して画像生成をします。
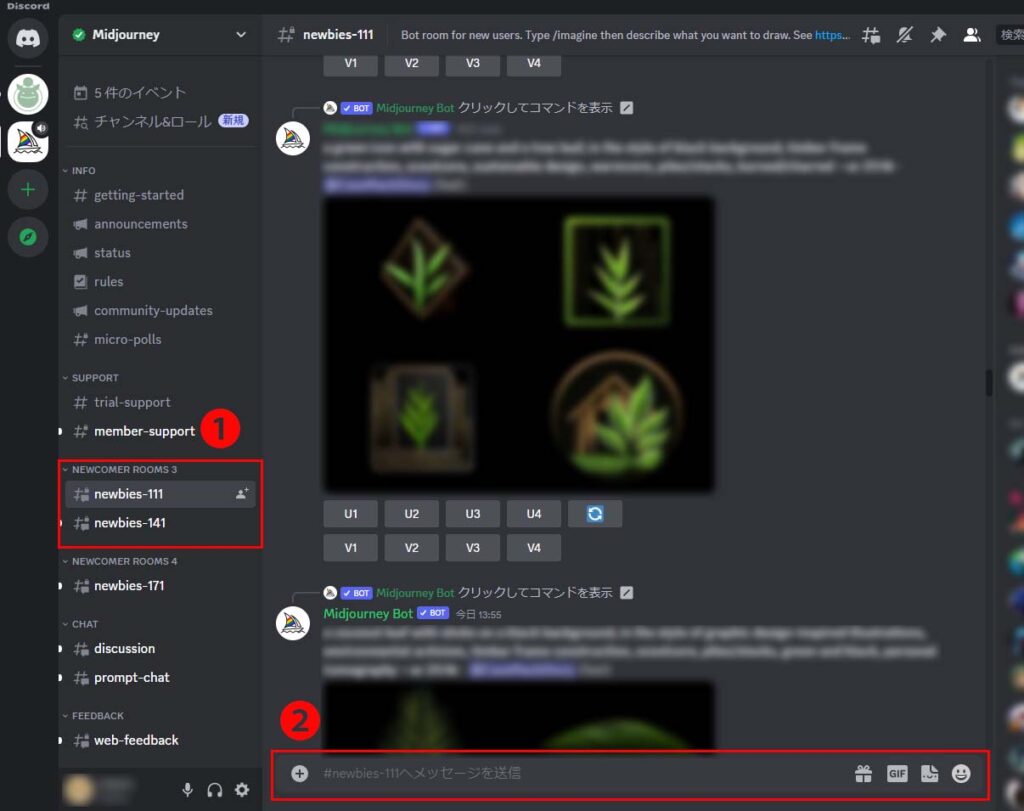
「newbies-数字」のチャンネルに入る
まず、NEWCOMER ROOMSの「newbies-数字」(❶)のチャンネルに入ります。数字はその時々で違ってきます。
プロンプトを入力する
チャット入力欄(❷)に「/imagine」と入力します。
サジェストで「/imagine prompt」が出てくるのでクリックします。
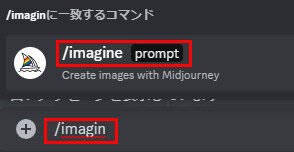
「promt」のあとにプロンプトを入力し、リターンで送信します。
英語で入力する方が精度がいいみたいです。複雑なプロンプトは「DeepL(https://www.deepl.com/ja/translator)」などで翻訳しましょう。
「5 kittens」と入力してみました。しばらく待ちます。

以下の猫ちゃんたちの画像が4種類生成されました。

生成された画像を確認するには
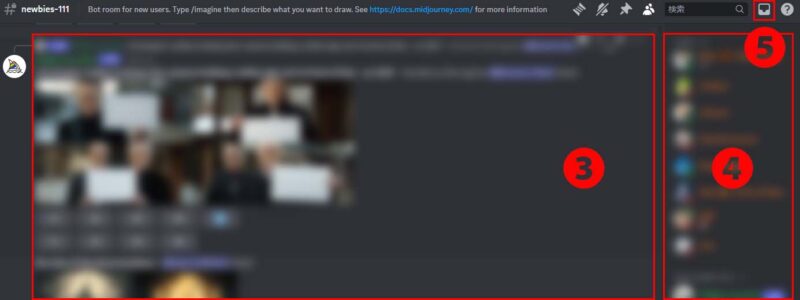
プロンプトを送ると、チャット投稿欄(❸)に生成した画像が投稿されますが、同時にたくさんの人の生成画像も投稿されていきます。
すると、自分が生成した画像がチャット投稿欄で埋もれてしまいます。
どこにいったかわからなくなったときは、右上の受信ボックスのアイコンを(❺)クリックします。
以下の画面が現れます。
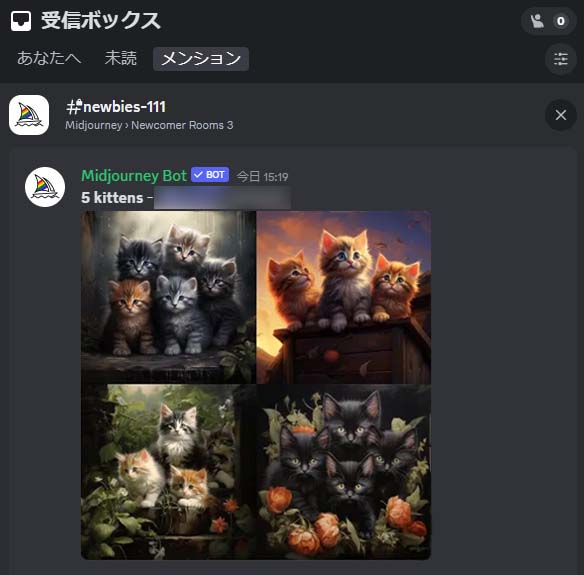
自分が生成した画像だけを見ることができます。
同じ生成画像がチャット投稿欄(❸)にも流れているので、他の人にも見えてます。
自分だけが見れているわけではありません。
この項目とは関係ありませんが、画面上の(❹)は、サーバーに参加しているメンバーが表示されています。
生成された画像を大きく表示する
生成された画像をクリックするとフルサイズ表示されます。
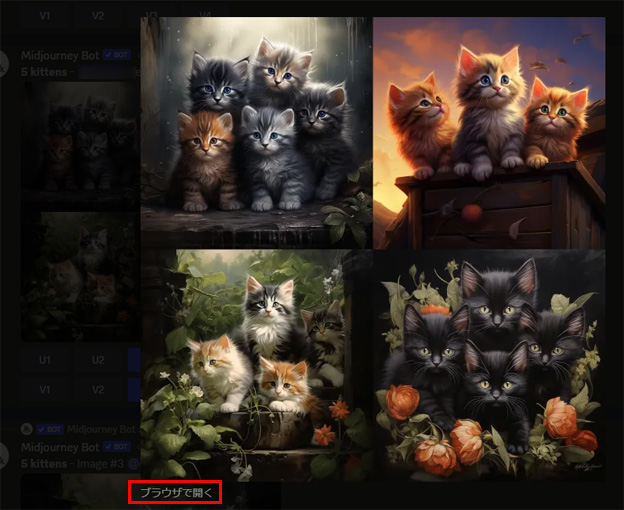
フルサイズ画像左下の「ブラウザで開く」をクリックすると、ブラウザでさらに大きく表示されます。
生成画像のアップスケールとバリエーション
生成画面の見方
生成された4種類の画像には、それぞれ左上、右上、左下、右下の順で1~4の数字が割り当てられています。
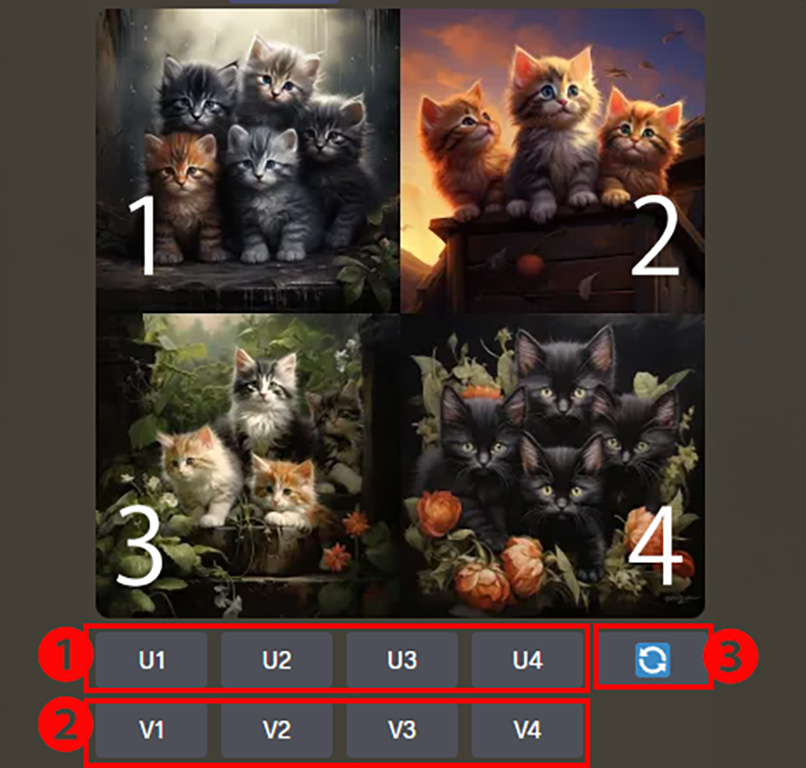
❶:「U1~U4」のボタンは、それぞれの画像をアップスケールするボタン。
❷:「V1~V4」のボタンは、それぞれの画像のバリエーション画像を生成するボタン。
❸:矢印のボタンは、再生成を行なうためのボタン。
❶アップスケールボタン
「U3」のボタンを押すと、以下のように「U3」の画像だけ大きくした画像が送られてきました。
画像下の各ボタンの詳細は別の記事にしようかと思います。
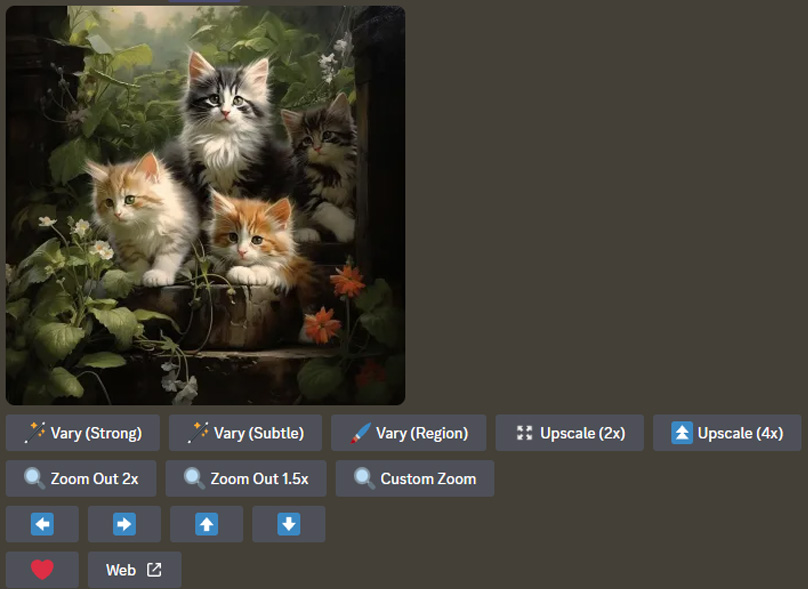
画面上の画像を右クリックして「画像を保存」を選択すると、1024 x 1024 ピクセルの画像がダウンロードされます。
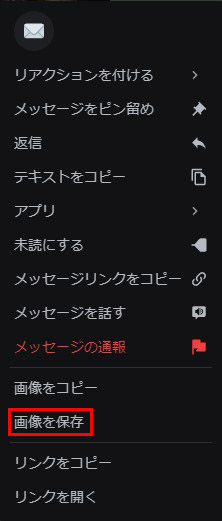
❷バリエーションボタン
「V3」のボタンを押すと、以下のようなバリエーション画像が生成されました。
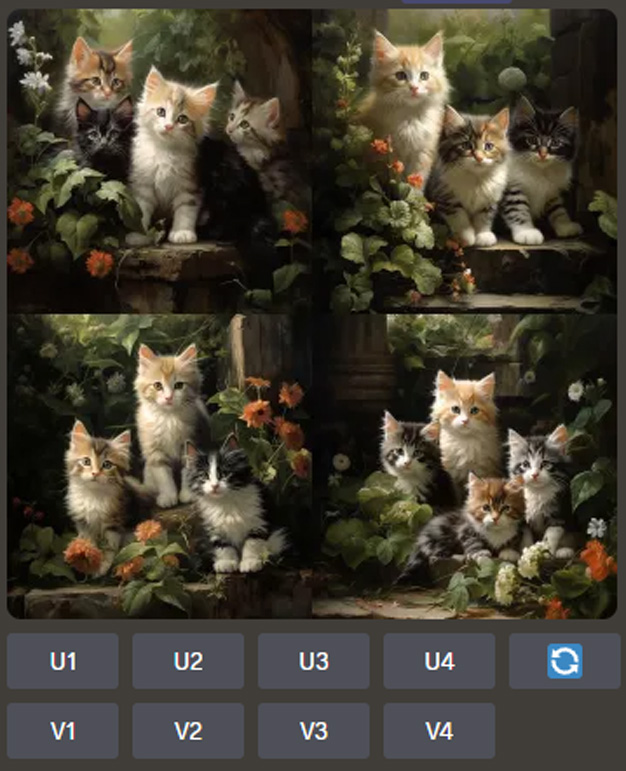
❸再生成ボタン
上のバリエーション画像の「再生成」のボタンを押すと、以下のような雰囲気の違う画像が生成されました。
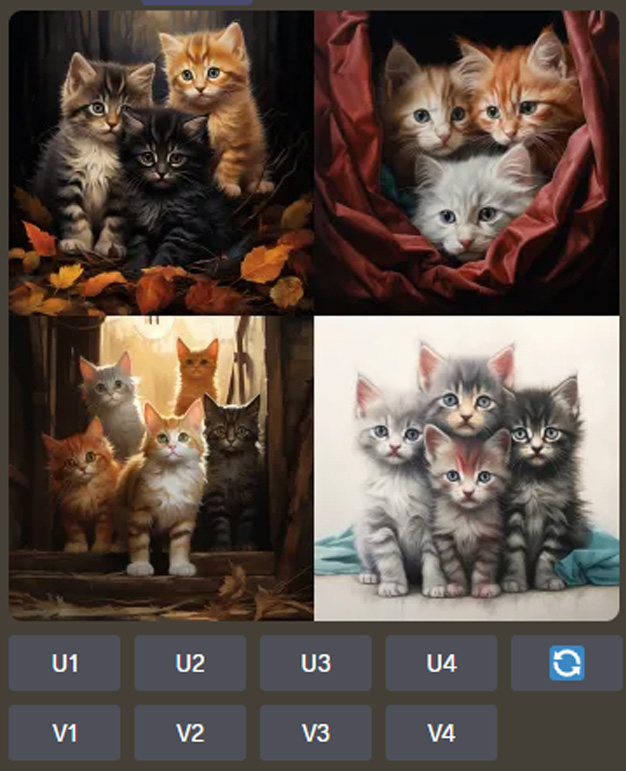
画像の保存
生成された画像をクリックしフルサイズ表示にし、右クリックで「画像を保存」をクリックします。
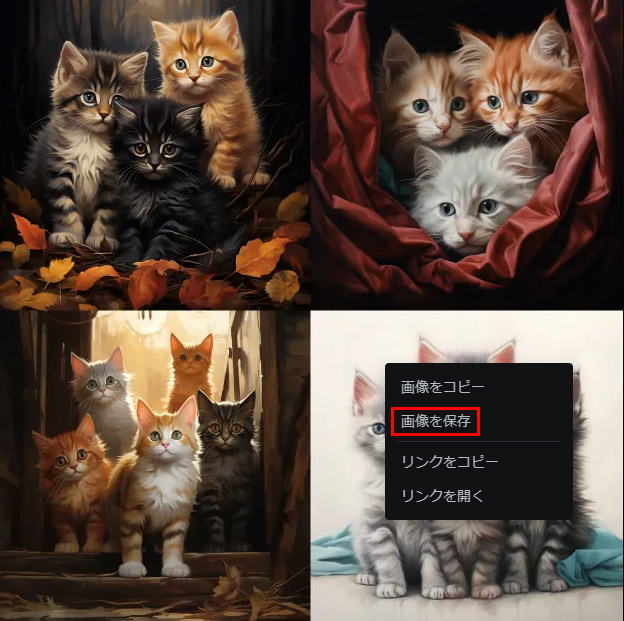
まとめ
以上、DiscordとMidjourneyに登録してから、最初の画像を生成するまでの流れをまとめてみました。